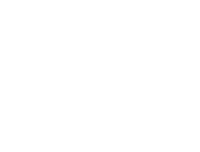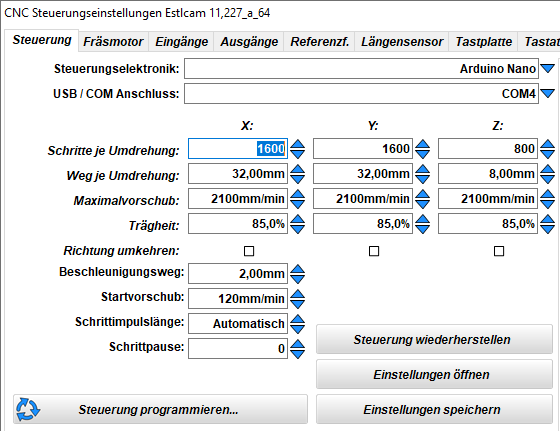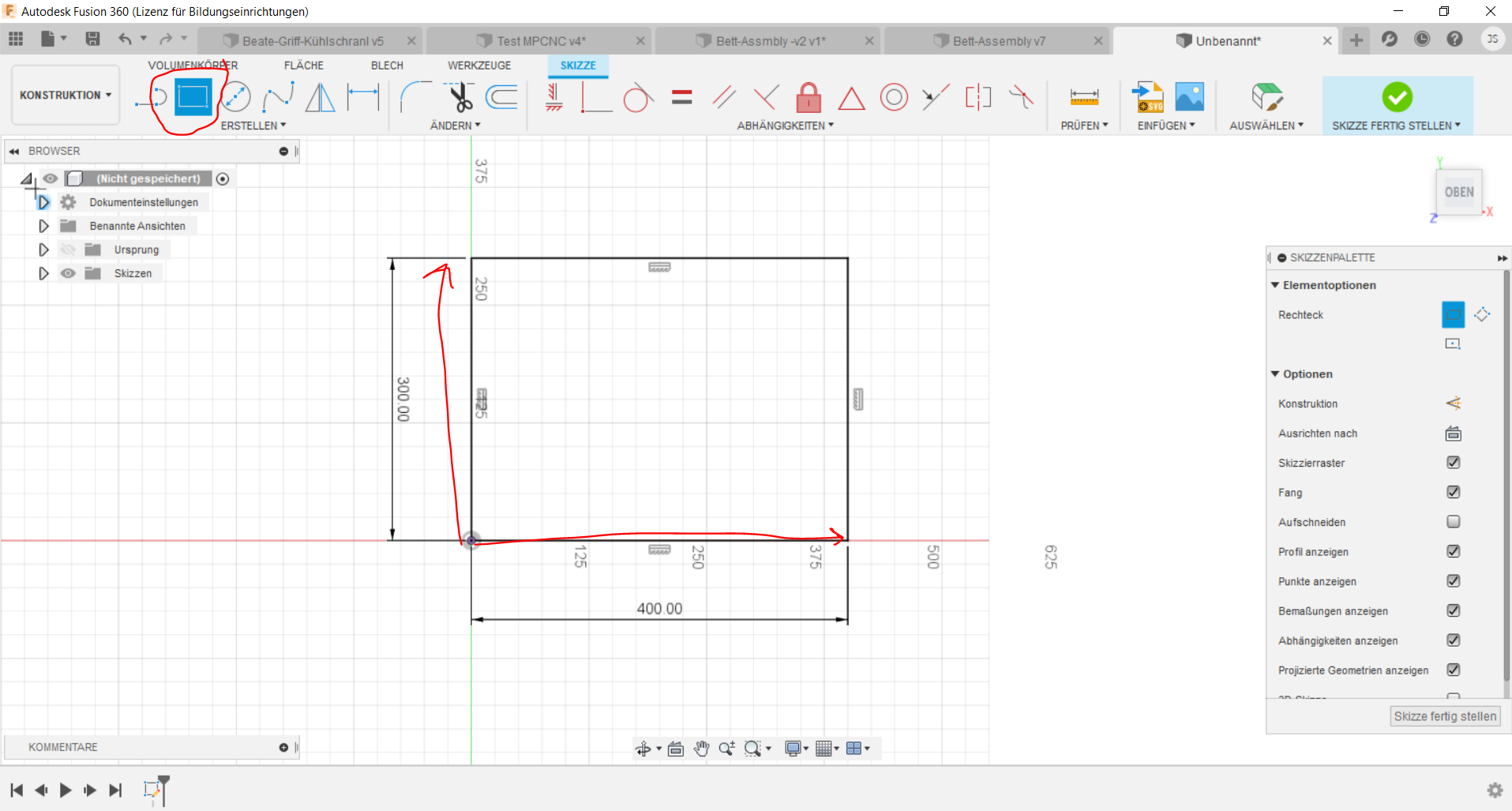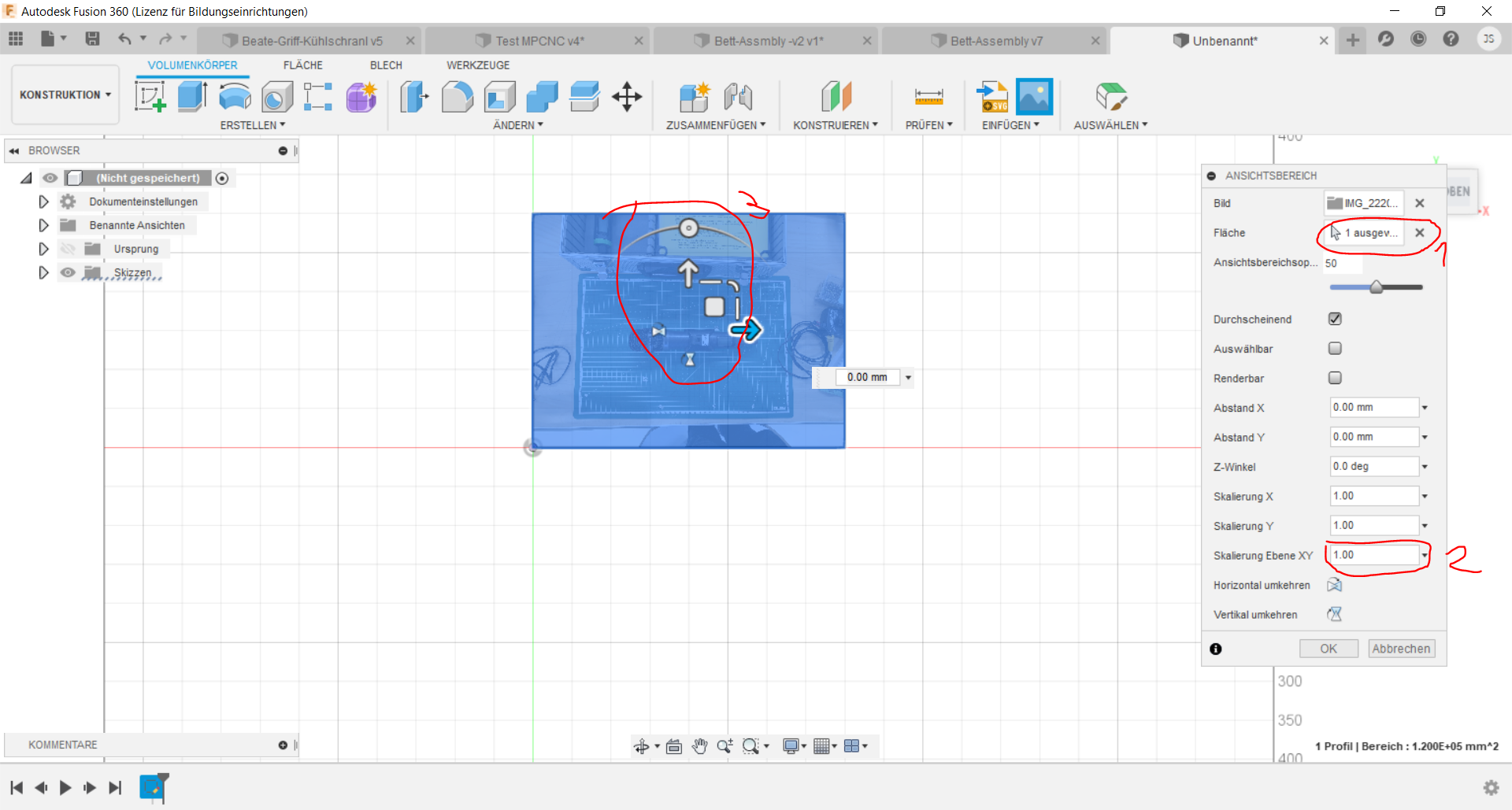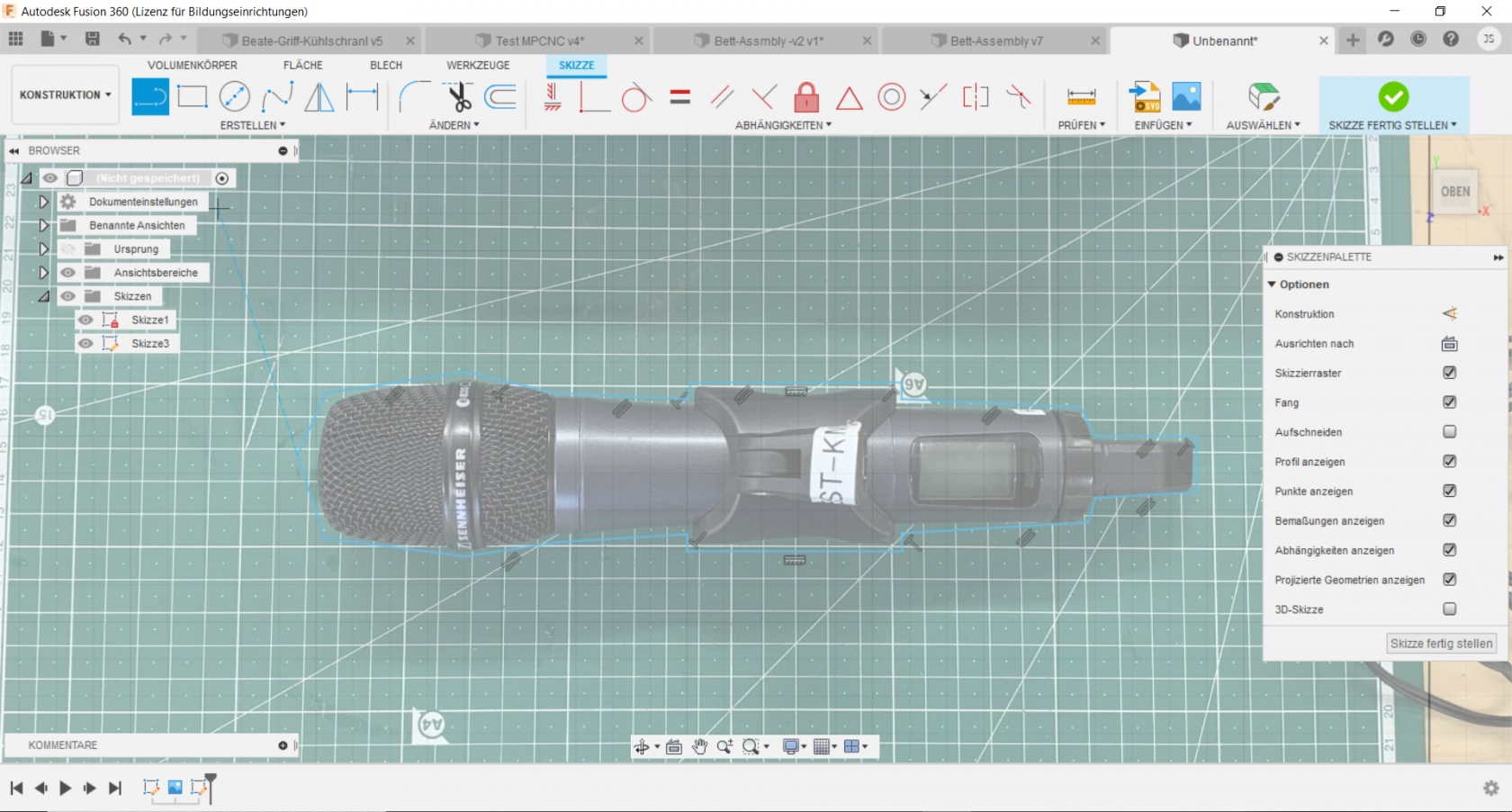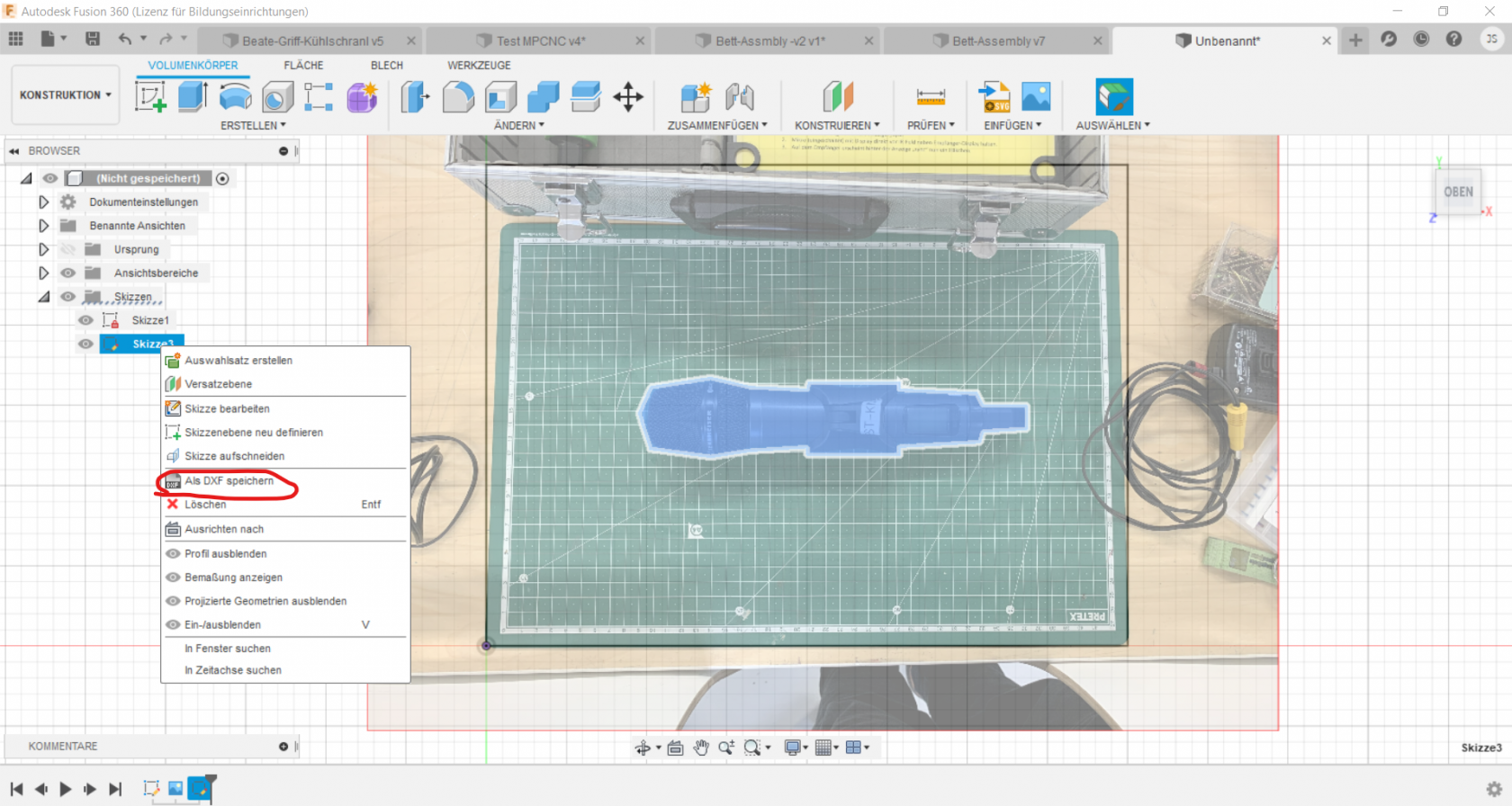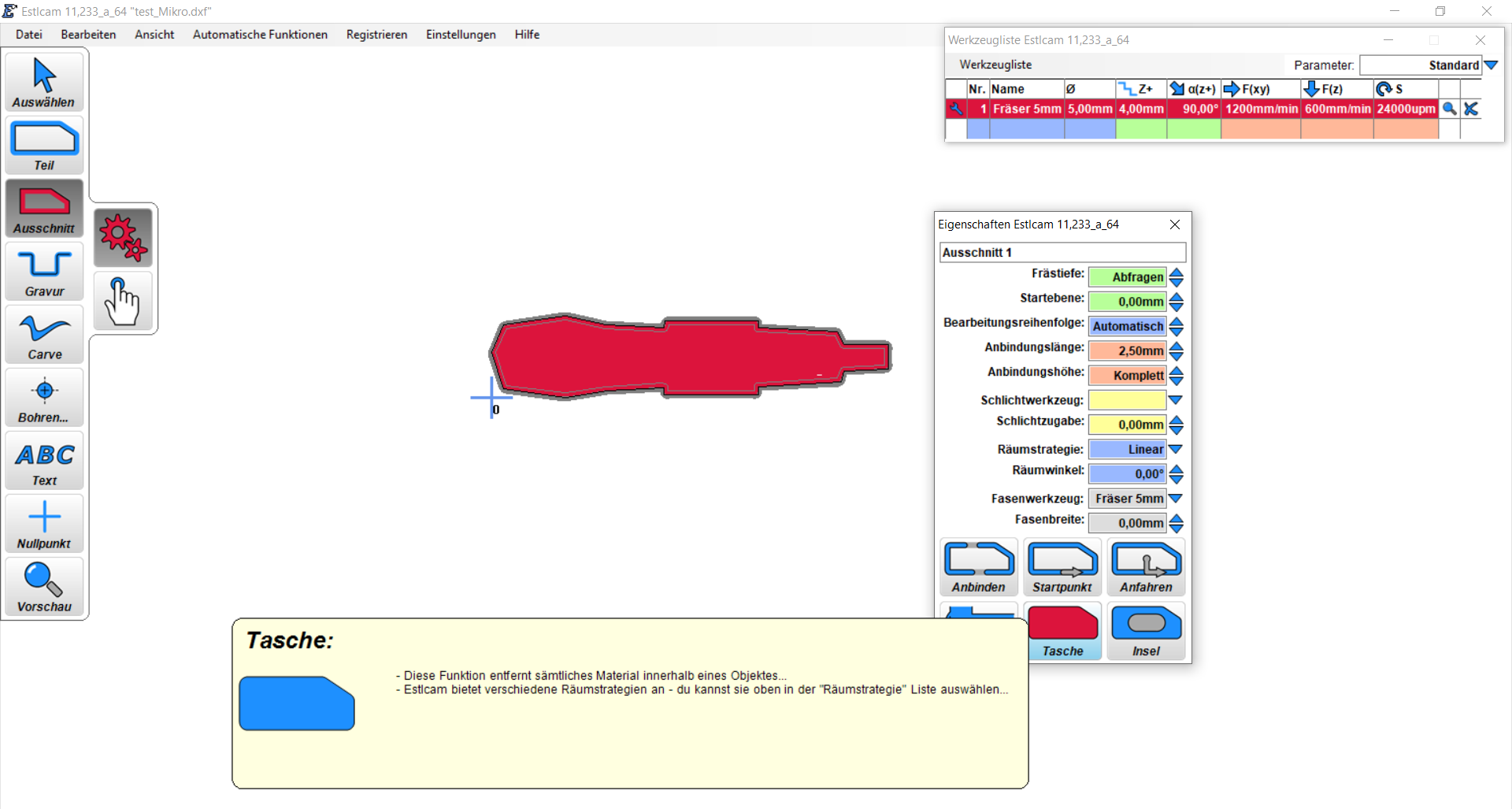http://www.g61kn5n0q4ebw38078n0zt575nkh26pfs.org/
DieEditing Mostly Printed CNC ist eine CNC-Fräse hauptsächlich aus 3D-gedruckten Teilen, inspiriert von diesem Video.
Seit 2020 haben wir eine, mit einem Fräsraum von ungefähr 60x60cm - Kontaktpersonen sind Joni, Luca & Moritz.
Durch die flache Bauart ist diese Maschine gut senkrecht an der Wand aufbewahrbar und wird nur bei Verwendung auf die Tische gestellt. Wir haben aber bisher selbst an der Wand keine funktionierende Aufbewahrungsmöglichkeit.
Momentan in Entwicklung ist auch die Volksfräse (https://www.youtube.com/playlist?list=PLANYX4gwa2XsMHxZewXTkMipJeNGa3MbG), die deutlich größer/stabiler/... ist und auch für unter 1000 € zu haben sein soll. Damit kann man langfristig vermutlich deutlich mehr anfangen als mit der MPCNC.
Wichtige Infos zur Bedienung
Auf dem Werkstattrechner istEstlcamzur Bedienung & Programmierung installiert (F2 öffnet die manuelle Steuerung; wenn die USB-Verbindung abbricht ist es am einfachsten die Software neuzustarten)Ein Notstopp ist in Estlcam immer mit Escape möglich!Am besten mmer erst USB anschließen (die Steuerung funktioniert auch ohne Strom, dann sind nur die Motoren aus) & auch als letztes trennenImmer erst das Netzteil in die Steuerung einstecken und erstdanachin die Steckdose! Beim Abbau zuerst aus der Steckdose ziehen!Man kann das Netzteil aus der Steckdose ziehen wenn gerade kein Programm läuft, das schont Motoren & Steuerung (die können sonst überhitzen)
Um sinnvolle Werte herauszufinden & für weitere Grundlagen zum Thema CNC-Fräsen sind die folgenden Seiten empfehlenswert:https://www.cnc-wiki.de/Betrieb/Fraesparameterhttps://www.stepcraft-systems.com/images/SC-Service/SC_Fraesparameter.pdf
Offene Aufgaben & Einkaufsliste
AufbewahrungOpferplatte (am besten plangefräst?!)Satz mit Fräsern & Bohrern, mit AufbewahrungGehäuse für die Steuerung (das 3D-gedruckte ist echt kacke) mit gefräster FrontplatteNot-Aus- bzw. Hauptschalter für die Stromversorgung (z. B.https://www.amazon.de/dp/B0759BYPV4/)"echte" Spindel mit DrehzahlregelungLösung für Kabelführung zur Spindel/Z-Achse
Estlcam-Einstellungen
Fräsen von Schaumstoffeinlagen
Dieser Abschnitt zeigt dir, wie du mit derPage Mostly Printed CNC Schaumstoff| fräsenScheunenwiki
kann z.B. für Werkzeugeinlagen.
Was du brauchst:
- eine Idee
- Schaumstoff ( gibt es im Baumarkt oder Amazon), für dieses Beispiel wurde PU-Schaumstoff bei Bauhaus online bestellt (https:[url=http://www.bauhaus.info/schaumstoffe/schaumstoff-pu-platte/p/23029303)
-etrjszconc ein Fräser (in diesem Beispiel habe ich den 5mm Holzfräser genommen, es gibt bei Sorotec auch einen speziellen Fräser für Schaumstoff https:http://www.sorotec.de/shop/Cutting-Tools/sorotec-tools/3-flute-mills/category-603/)
Bevor es mit der Fräse los gehen kann, brauchen wir eine Zeichnung als .eps oder .dxf. In diesem Beispiel nutze ich Fusion 360 um eine .dxf zu erstellen.
Erstellen einer Zeichnung mit Fusion 360
Um eine Zeichnung zu erstellen bietet es sich an eine Grüne Schneideplatte zu nehmen und die Gegenstände so zu platzieren, wie sie später in der Einlage liegen sollen. Nun macht man möglichst Senkrecht von Oben ein Bild von den Gegenstände machen.
- Fusion 360 öffnen
- Neue Konstruktion erstellen
- Erstelle auf der X-Y-Ebene eine Skízze und Zeichen eine als Maßrefenrenz ein Rechtecke mit der Größer der grünen Schneideplatte (300mmx400mm)
- Füge das gemachte Bild ein (Über meine Computer einfügen, gemachtes Bild auswählen)
- wähle als Fläche(1) die x-y-Ebene
- mit der Skalierung Ebene XY(2) kannst du das Bild um einen Faktor vergrößern und den Pfeilen (3) verschieben
- Skaliere und richte das Bild so aus, dass es möglichst mit der Grundfläche der grünen Schneidefläche übereinstimmt
- Erstelle in der XY-Ebene eine neue Skizze und Zeichne die Kontur des Objektes nach.
- Drücke mit Rechtsklick auf die Skizze und exportiere sie als .dxf
Erstellen des CNC Programms in Estel-Cam
- Öffne Estel-Cam
- Über Datei Öffnen öffnest du die erstellte .dxf
- Drücke links den Button Auschnitt
- Wähle die Kontur des Gegenstandes aus
- Es wird der Ausschnitt 1 erstellt
- Wähle bei Fräswerkzeug ein Werkzeug mit folgenden Einstellungen:
-- Durchmesser 5mm
-- Z+ 2 bis 4 mm mit diesem Wert kannst du rum probieren
-- F(xy) 1200mm/min
-- F(z) 600mm/min
- Drücke unten bei der Auswahl auf Tasche, damit die gesamte Fläche ausgewählt wird
- Bei Frästiefe steht aktuell Abfragen, was bedeutet das Estle-Cam dich fragen wird, wie Tief gefräst werden soll
- aktuelle ist die Räumstrategie auf Linear eingestellt. Mit der Strategie Schälen erhält man einen saubereren Schnitt, wobei die Bearbeitungsdauer sich deutlich erhöht (fast verdoppelt)
- Gehe auf Datei - CNC-Programm speichern